키보드로는 생각보다 많은 일을 할 수 있다. Mac 키보드 단축키를 기억하면 컴퓨터를 더욱 빠르고 효율적으로 활용할 수 있다. 다양한 Mac 키보드 단축키가 있다. 단축키를 활용하면 탐색, 입력 및 보기 경험을 좀 더 편리하게 만들어 준다. 다양한 사이트와 앱에서 웹 브라우징을 보다 효율적으로 수행할 수 있는 키보드 단축키도 있다. 가장 유용한 macOS 키보드 단축키를 모아 보았다.
Mac의 모든 단축키를 보려면?
기기에 이미 설정된 Mac 단축키는 시스템 환경설정 > 키보드 > 단축키에서 확인할 수 있다. 이곳에서 다양한 Mac 키보드 단축키와 런치패드 및 Dock, Mission Control 및 Spotlight와 같이 Mac에서 단축키를 허용하는 카테고리 별로 살펴볼 수 있다.
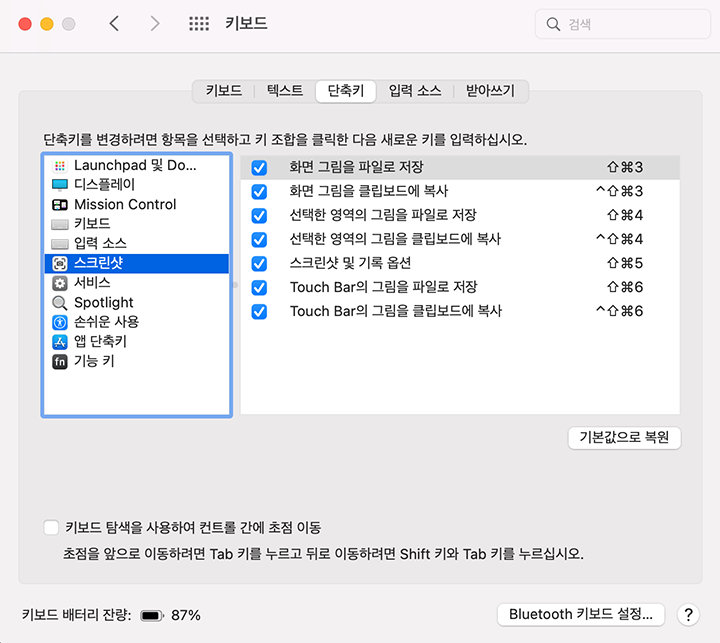
Mac에서 나만의 단축키를 생성하려면?
새 단축키를 만들려면 앱 바로 가기로 이동하여 더하기를 클릭하고 원하는 응용 프로그램을 선택하고(또는 모든 응용 프로그램 선택) 단축키의 메뉴 제목과 사용하려는 키를 입력한다. 그리고 추가를 클릭한다. 단축키가 작동하려면 메뉴 제목의 정확한 구문을 입력해야 한다. 여기에는 대문자, 공백 및 구두점이 포함됩니다. 기존 단축키를 변경하려면 변경할 단축키를 선택하고 키 조합을 클릭한 다음 사용할 새 단축키를 입력한다.
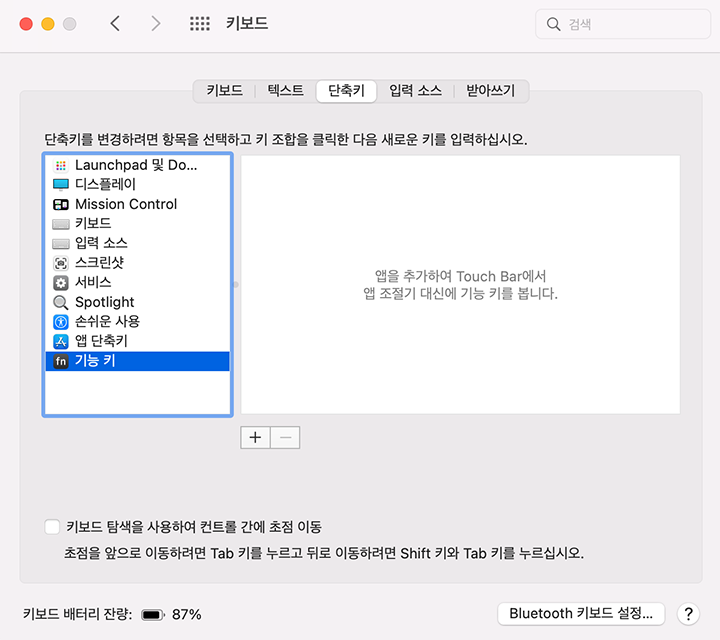
command 키
Mac에서 Command 키를 사용하는 키보드 단축키는 꽤 잘 알려져 있다. 잊어버려서 복습이 필요한 몇 가지 단축키도 있을 것이다. Command 키와 다른 지정된 키를 동시에 누르기만 하면 된다.
- command-X: 선택한 항목을 잘라내어 클립보드에 복사한다.
- command-C: 선택한 항목을 클립보드에 복사한다. 이 키는 Finder의 파일에도 작동한다.
- command-V: 클립보드의 콘텐츠를 현재 문서 또는 앱에 붙여 넣는다. 이 키는 Finder의 파일에도 작동한다.
- command-Z: 이전 명령을 실행 취소한다. 그런 다음 shift-command-Z 키를 눌러 실행 복귀하면 실행 취소 명령을 되돌릴 수 있다. 일부 앱에서는 여러 명령을 실행 취소하고 실행 복귀할 수 있다. Shift-Command-Z로 가장 최근 작업을 다시 실행할 수 있다.
- command-A: 모든 항목을 선택한다.
- command-F: 문서에서 항목을 찾거나 찾기 윈도우를 연다.
- command-H: 전면에 있는 앱의 윈도우를 가린다. 전면에 있는 앱을 제외한 나머지 앱을 모두 가리려면 option-command-H 키를 누른다.
- command-M: 전면에 있는 윈도우를 최소화하여 Dock에 추가한다. 전면에 있는 앱의 윈도우를 모두 최소화하려면 command-option-M 키를 누른다.
- command-O: 선택한 항목을 열거나 열려는 파일을 선택할 수 있는 대화상자를 연다.
- command-P: 현재 문서를 프린트한다.
- command-S 현재 문서를 저장한다.
- command-T: 새 탭을 연다.
- command-W: 전면에 있는 윈도우를 닫는다. 앱의 윈도우를 모두 닫으려면 option-command-W 키를 누른다.
- command-Q: 실행중인 프로그램을 종료한다.
기능(F1 ~ F12) 키
Mac 기능 키는 키보드 상단에 있다. F1 ~ F12 키는 내장된 Mac 기능 또는 표준 기능 키로 사용할 수 있다.
- F1: 밝기를 더 어둡게
- F2: 밝기를 더 밝게
- F3: 미션 컨트롤 열기
- F4: 런치패드 열기
- F5: 키보드 밝기 더 어둡게
- F6: 키보드 밝기 더 밝게
- F7: 뒤로 건너뛰기(오디오)
- F8: 일시정지/재생
- F9: 앞으로 건너뛰기(오디오)
- F10: 무음
- F11: 볼륨 더 작게
- F12: 볼륨 더 크게
Mac에서 F1 ~ F12 키를 표준 기능 키로 사용할 수도 있다. 이는 사용 중인 앱과 설정한 키보드 단축키에 따라 다르게 작동한다. 기능 키를 표준 기능 키로 사용하려면 기능(fn) 키를 누른 상태에서 기능 키를 누르면 된다. 예를 들어 fn 키와 F11 키를 누르면 볼륨을 낮추는 대신 해당 키에 할당된 작업을 수행한다.
Mac 키보드 단축키 조합
일부 키보드 단축키에는 하나 또는 두 개 이상의 키가 필요하다. 이 Mack 키보드 단축키를 사용하려면 두 손을 사용해야 하거나 손가락이 정말 길어야 할 수도 있다. 다음은 가장 많이 사용되는 단축키들이다.
- option-command-ESC: 앱을 강제 종료한다.
- 스페이스 바 또는 Fn 키 누르고 아래쪽 화살표 : 페이지 아래로 스크롤
- command-스페이스 바: Mac에서 항목을 찾기 위해 스포트라이트 검색을 불러온다.
- Fn 키 누르고 왼쪽/오른쪽 화살표: 문서 또는 웹페이지의 시작(왼쪽 화살표) 또는 끝(오른쪽 화살표)으로 이동한다.
- control-command-스페이스 바: 이모티콘 및 기타 기호를 선택할 수 있는 문자 뷰어를 표시한다.
- control-command-F: 앱에서 지원하는 경우 전체 화면으로 앱을 사용한다.
- 스페이스 바: 훑어보기를 사용하여 선택한 항목을 미리 본다.
- command-tab: 열려 있는 앱 중에서 다음으로 최근에 사용한 앱으로 전환한다.
- shift-command-5: 화면 캡처 즉, 스크린샷을 찍거나 화면을 녹화한다. shift-command-3(전체 스크린샷) 또는 shift-command-4(부분 스크린샷)를 사용해도 스크린샷을 찍을 수 있다.
- shift-command-N: Finder에 새 폴더를 생성한다.
- command-쉼표(,): 전면에 있는 앱의 환경설정을 연다.
- command-shift-Delete: 휴지통 비우기
'애플' 카테고리의 다른 글
| [애플] 포르쉐와 손잡는 애플카 프로젝트 (0) | 2022.03.25 |
|---|---|
| [애플] 아이폰, 아이패드 하드웨어 구독 서비스 준비중 (0) | 2022.03.25 |
| [애플] 유니버설 컨트롤 - 맥과 아이패드 넘나들기 (0) | 2022.03.17 |
| [애플] 사용자가 원하는 것을 '알려주는 것'이 아니라 '주는 것' - theverge 기사 (0) | 2022.03.11 |
| [애플] 신제품 발표 : 아이폰 SE, 아이패드 에어, 맥 스튜디오, 스튜디오 디스플레이 iPhone SE, iPad Air, Mac Studi (0) | 2022.03.09 |




댓글